windowsならruby + selenium webdriverも環境設定は15分で終わる
seleniumってよく聞くけど何?
このブログではプログラミング言語のrubyと自動化ツールselenium webdriverをメインに扱っておりますが、
じゃあそもそもseleniumって何よ?何ができるのよ?なんでみんな使ってるのよ?という方がたくさんいると思います。
入門記事をググってみた
「selenium webdriverとは」でググってみたところ以下のような記事が上位に出てきました。
Selenium WebDriverでWebアプリのテストが変わる(前編):iPhone/Android含むブラウザ自動テストの最終兵器Selenium WebDriverとは (1/2) – @IT
簡単・便利、ブラウザの自動操作!~Selenium WebDriver~ : アシアルブログ
Selenium WebDriverのインストール~動かしてみる – hifive
これでseleniumってものがどういうものかわかりましたか?
わからないですか…私もわかりません。
簡単に言うと
seleniumと言ってもwebdriverやIDEやBuilderやRCやGRIDなどいろんなものがあります。
selenium webdriverはChromeとかFirefoxとかSafariとかいろんなブラウザを自動で操作してくれます。
自動で操作してくれるということは、その操作した後のページの状態が期待される結果であるかを確認するテストができるのです。
よく聞くRSpecはこのselenium webdriverを使ったテストのフレームワークです。
RSpecはウェブサービス作成フレームワークのRuby on Railsにも含まれる技術です。
というわけでseleniumってすごいんです。
私は元々は会社のプロジェクトで自動テストを導入する際にRSpecが選ばれたので、ruby + selenium webdriverの技術を身に着けたわけです。
今はこのseleniumをテストではなく、ブラウザ自動化による業務効率化やスクレイピングで利用しています。
(ご要望があればRSpecの仕事も受けています。)
そんなseleniumですが、rubyもseleniumもインストールして環境設定するの大変でしょ?と思われるかもしれませんが、
実はwindowsであれば15分程度で完了してしまいます。
今回はその手順を紹介します。
ちなみにMacでは新しいものだと最初からRubyが入っていますが、コマンドラインツールを使うためにXcodeをインストールする必要があります。
MacのRubyの環境構築にはインストーラーのダウンロードにかなりの時間を要するのでこちらの記事では省略します。
Rubyのインストール
rubyのバージョンは現在2.5のプレビュー版まで出ていますが、私が使っているのは2.3.3なので2.3.3のインストールをしてみましょう。
RubyInstallerのページでRuby 2.3.3をダウンロードしましょう。
windowsの64bitを使っている人は「Ruby 2.3.3 (x64)」をインストールしたくなるのですが、
こちらだと使えないライブラリやパッケージがあるので「Ruby 2.3.3」をインストールするようにしましょう。
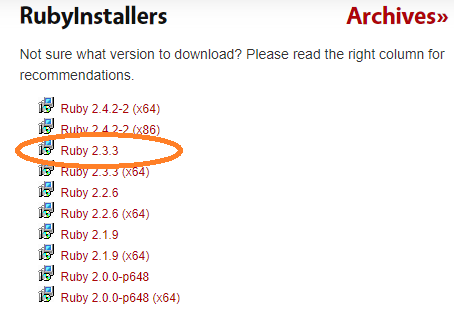
ダウンロードしたファイルをダブルクリックして実行し、指示に従ってインストールを進めます。
現在ではインストール手順は日本語化されています。
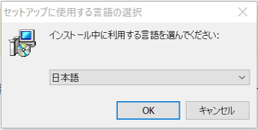
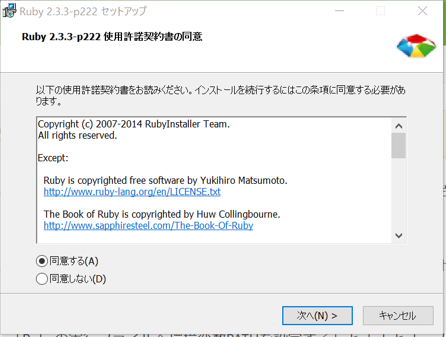
「インストール先とオプションの指定」では、「Rubyの実行ファイルへ環境変数PATHを設定する」と
「.rbと.rbwファイルをRubyに関連づける」に必ずチェックし、インストールをクリックします。
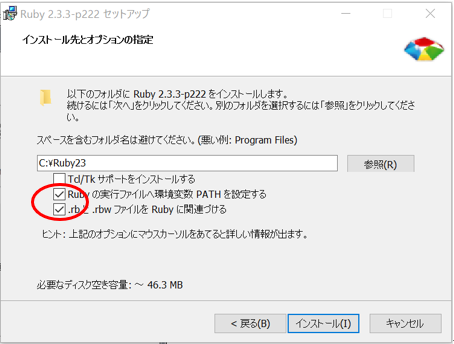
自動的にインストールが始まり、完了します。

完了をクリックしましょう。
これでRubyのインストールは終わりです。瞬殺ですね。
それとライブラリやパッケージを使えるようにするためにDEVELOPMENT KITをインストールする必要があります。
先程の RubyInstaller – Downloads の左下にあるDEVELOPMENT KITの「For use with Ruby 2.0 to 2.3 (32bits version only)」をダウンロードしてインストーラーを起動します。
exeファイルの解凍先を聞かれるので「C:¥devkit¥」と入力してExtract(解凍)しましょう。
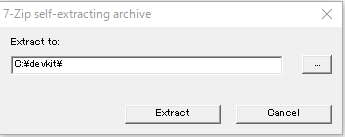
コマンドプロンプトを起動します。
Windowsキー+Rで「ファイル名を指定して実行」を出し、「cmd」と入力してエンターを押せば起動します。
コマンドプロンプト上ではまず
|
1 |
ruby -v |
と入力してruby2.3.3がインストールされていることを確認してください。
rubyのバージョンが表示されればOKです。
ではdevkitのインストールを始めます。
|
1 |
cd C:\devkit\ |
と入力してエンターします。コピペで大丈夫です。これで先程解凍したフォルダに移動します。
次に
|
1 |
ruby dk.rb init |
と入力してエンターします。コピペで大丈夫です。これでdk.rbが初期化されます(まあ気にしないでやってください)。
そして最後に
|
1 |
ruby dk.rb install |
を入力してエンターします。コピペで大丈夫です。
|
1 2 |
[INFO] Updating convenience notice gem override for 'C:/Ruby23' [INFO] Installing 'C:/Ruby23/lib/ruby/site_ruby/devkit.rb' |
みたいなのが表示されればdebkitのインストールも完了です。
Rubyの基本的なインストールは以上です。これであなたもRubistです。
selenium webdriverのインストール
Rubyのインストールができたのでselenium webdriverをインストールしましょう。
こちらのインストールは更に瞬殺です。
コマンドプロンプトに
|
1 |
gem install selenium-webdriver |
と入力してエンター。
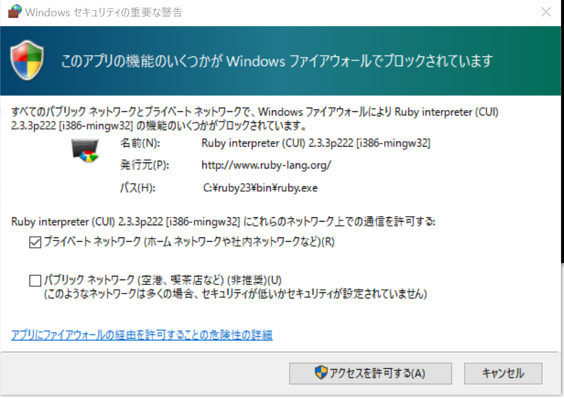
こんなウインドウが出ることがありますが、「アクセスを許可する」をクリックしてください。
するとコマンドプロンプト上にハッキングしているかのように勝手に文字がウニョウニョしますが、最後に「◯(数字) gems installed」と出れば完了です。
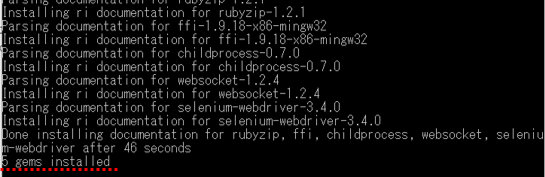
selenium webdriverのインストールが終わっちゃいました。瞬殺ですね。
Chrome Driverの設置
最後に自動操作するブラウザを然るべき場所に設置します。
今回はGoogleChromeを自動操作するためにChromeDriverを設置しますが、他のブラウザも探せばあるので使いたい人はググってください。
ChromeDriver –WebDriver for Chrome
↑のサイトからLatest Releaseの最新バージョンをクリックします。
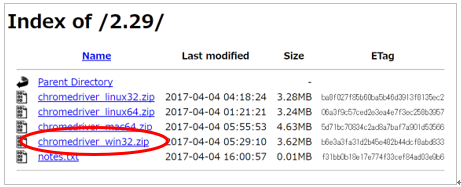
こんな画面が表示されますので、「chromedriver win32.zip」をクリックしてわかりやすいところ(デスクトップとか)にダウンロードします。
ダウンロードしたzipファイルを解凍してください。ダブルクリックでファイルの中身が見れますがこれでは中身を取り出せないのでちゃんと解凍してください。
解凍したフォルダを見ると「chromedriver」というファイルがありますので、これをコピーして
エクスプローラーで「C:\Ruby23\bin」を開いてここに貼り付けてください。
これでRubyとselenium webdriverとchromedriverの環境設定完了です。簡単ですね。
windowsに同じように環境設定したい人がいたら「15分で終わるよ!」と言いつつこの記事を紹介してあげてください。
コメント失礼します、cd C:\devkit\のところで指定されたパスが見つかりませんと表示されます、何が原因でしょうか?
Cドライブ直下にdevkitが解凍できていないようです。
「devkit」というフォルダはCドライブ直下にあればエラーは表示されません。
なるほどです!ありがとうございます。試してみます!
なるほどです!ありがとうございます!試してます。